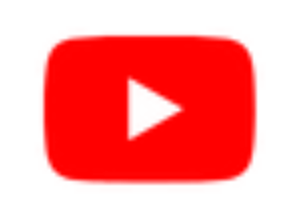How To Record Calls On Your Computer Using Audacity

The way to record calls on your computer using Audacity is incredibly simple, all it requires is some pre-call settings. Using your sound stereo mix and asserting Audacity to record the audio from your computer and you’re good to go.
Audacity is frequently used to record calls from Skype, Zoom, or other apps, podcast interviews, and anything similar. In order to record your call audio, including your own voice while you’re at it, some pre-call settings must come into effect first.
I’ll walk you through the setup and how to successfully record your calls, podcasts, and interviews.
Step 1: Enable ‘Stereo Mix’
Before using Audacity to record your calls, you must first enable the ‘Stereo Mix’ feature. Right-click on the ‘Sound’ icon located at the bottom-right corner and select the ‘Sounds’ option from the menu.
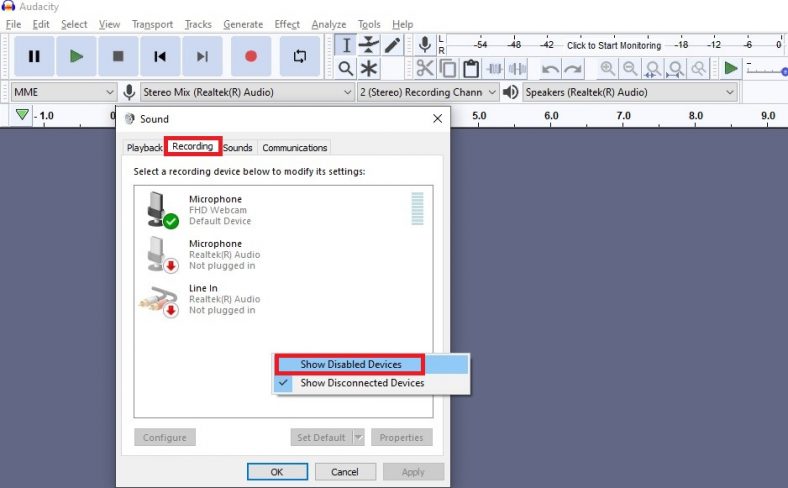
When you open your ‘Sounds’ settings, go to the ‘Recording’ tab, and right-click to ‘Show Disabled Devices’ to locate the ‘Stereo Mix’. Right-click on it and select ‘Enable’.
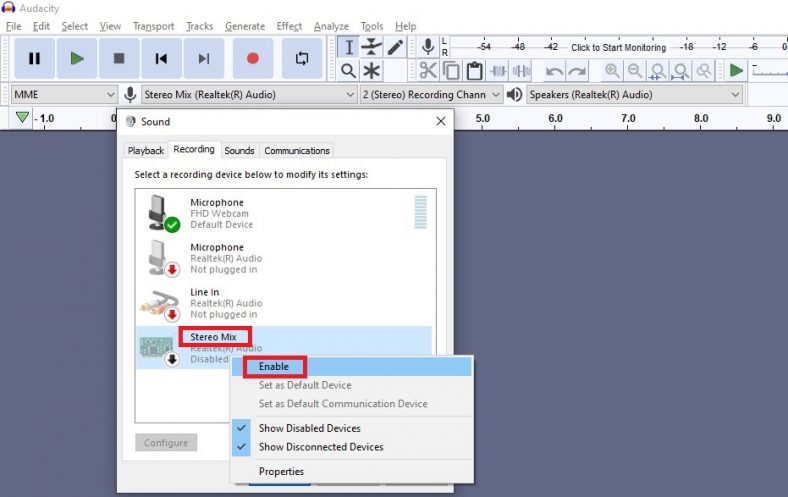
Step 2: Open Audacity
Open Audacity and under ‘Audio Host’, select the ‘Windows WASAPI’ option. Next, right next to the ‘Audio Host’ field, is your ‘Recording Device’ field. From the drop-down menu, select the ‘Stereo Mix’ option.
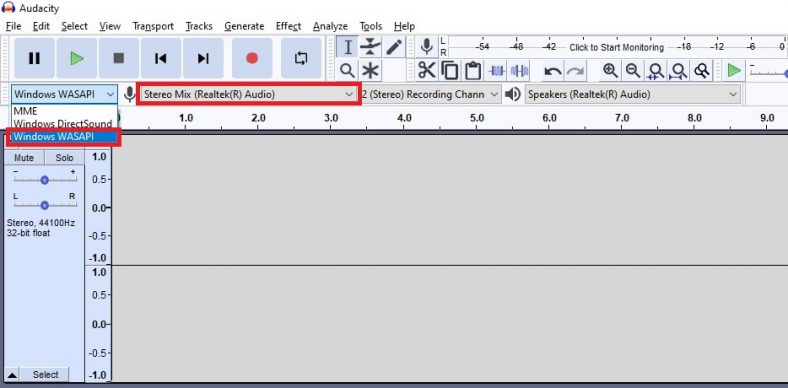
Step 3: Hit record
After the pre-call settings are set, all that’s left is to hit record. Whether you’re recording a Skype call, Zoom call, doing an interview, or podcast, you will successfully capture all the audio. Note: make sure to check the ‘Stereo’ option under the ‘Recording Channels’ bracket too if it’s not already set.
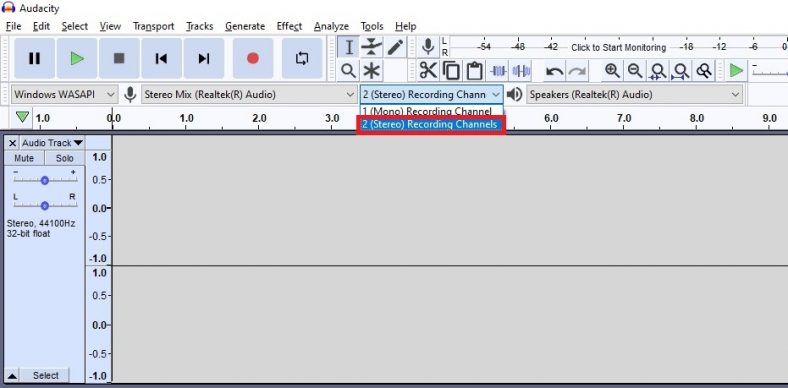
Additional Effects for Recording Calls
When recording calls on your PC or laptop, a much-unwanted echo can appear from the overlap of voices on the audio call. If it does happen, check out the article on How To Remove Echo in Audacity to solve this issue.
Another important but frequent issue is the unwanted background noise captured on your recordings. Luckily, there is a way to solve this issue. Check out How To Remove Background Noise in Audacity.
Additionally, if you’re having microphone problems, you can also check out this article about audacity not picking up your mic.
Conclusion
Recording calls in Audacity is a frequent event for most. Podcasts and interviews are also quite popular options. The way to record this with Audacity, a couple of pre-call settings must come into effect first. Follow the necessary steps above to ensure this, also, check out the additional effects if you’re facing any issues while recording calls.