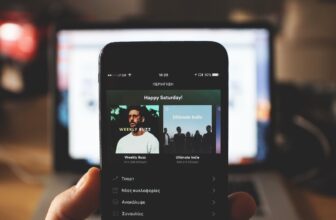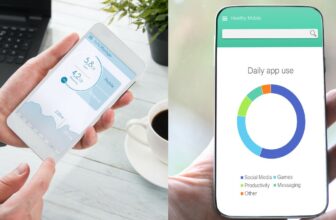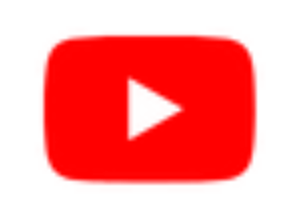Audacity Not Picking Up Mic (5 Solutions)

To fix the Audacity not be picking up the mic problem, you can update to the latest firmware version, check hardware connections, use MME audio host, adjust mic privacy settings, and modify the sample rate.
If Audacity is not picking up your microphone, there are a few solutions that might fix the issue. Continue reading to find out how to apply these solutions!
Contents
1. Update the App
The first thing you can try when Audacity isn’t picking up the mic is to update the app to the latest versions. Sometimes, when your audio drivers are updated, and you try to use an outdated app, software conflict occurs.
To update Audacity to the latest firmware release, follow these steps:
- Go to “Settings”
- Navigate to the “Search for updates” tab
- Wait for the app to detect an available update, and if it finds one, download and install it.
2. Check If There’s a Hardware Issue
Sometimes, Audacity may not be picking up your microphone because of a connection issue or damaged mic.
Try replugging your headset’s USB or 3.5mm jack to the computer and see if it recognizes it. If you’re using a wireless headset, do the following:
- Go to “Settings”
- Under “Bluetooth”, right-click on your headset’s name and choose “Unpair”
- Click on “Add Device” and tap on your headset to reconnect it
Also, keep in mind that your headset’s microphone might simply be damaged. Try using your headset’s microphone on another device or app to see if it’s working.
Check out our handy online mic test tool to quickly check if audio is being received through your mic. If it is, then it’s likely not a hardware issue.
3. Switch the Audio Host to MME
Using an MME audio host when attempting to record audio on Audacity is essential for it to work properly. This is enabled by default, but if it was disabled for whatever reason, you could enable it as follows:
- Open Audacity
- On the main interface, check the left-side panel and locate the audio host settings
- Select “MME”
4. Change the Sample Rate
If you can’t record audio with Audacity, try adjusting the sample rates. A high sample rate can make it easier for you to record sound. As a general rule of thumb, you should set the sample rate at 44.1 kHz.
You can locate the sample rate settings at the bottom left corner of the app’s homepage.
5. Check the Mic Privacy Settings
The Windows OS has built-in mic privacy settings that prevent malicious apps from capturing your voice recordings. If this mode is turned on for Audacity, you won’t be able to use your mic with the app.
Here’s how to check this:
- Go to “Settings” and select “Privacy”
- Under “Microphone Settings”, turn on “Allow apps to access microphone”
- Make sure that it’s turned on for Audacity, too
Summary
That was a brief walkthrough of why Audacity may not be picking up your mic and how to fix it. Most of the time, updating the app and adjusting a few settings in Audacity and Windows should do the trick.
However, if nothing works, you might be dealing with a hardware issue. In that case, getting a new headset would be your last resort.