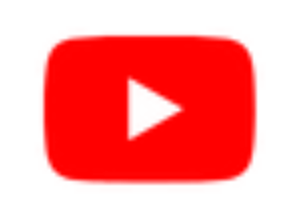How to Fix Audacity Needs lame_enc.dll Errors (Solved)

The Audacity error “Audacity Needs lame_enc.dll” shows as a result of a corrupted or missing file from the LAME MP3 encoder. Newer versions of Audacity include the LAME encoder, but that was not the case for older versions. The best ways to fix it is by reinstalling Audacity with the latest version, restarting it, or downloading the missing/corrupted file.
Audacity has a known and somewhat frequent error issue simply because it is the most common software that utilizes the LAME MP3 encoder. The encoder serves the purpose of exporting MP3 files or converting audio formats to MP3.
For this reason, the encoder might have an error message that reads “Audacity Needs lame_enc.dll”. What this means is that the mentioned file is either corrupted or missing from your computer.
Older versions of Audacity didn’t have LAME installed due to copyright issues, but it is not included in Audacity as the copyright for that software has expired.
Luckily, there are ways to fix this issue that involve reinstalling Audacity from scratch, restarting it, or downloading the missing or corrupted file. I’ll walk you through the necessary steps.
Contents
Restart Audacity
Oftentimes, a simple restart might fix the issue. Audacity might be facing a temporary issue from time to time, so a restart might jump-start the software and avoid the issue completely.
If you have Audacity open, close the program completely. It might be even better if you restart your computer when doing so. Technical errors are common so a complete ‘restart’ process might very well fix the issue. When you’re done, try starting Audacity and see if the issue persists.
Reinstall Audacity
Sometimes, a restart might not fix the issue. This is because the file needed is either missing or corrupted. Whatever the case, reinstalling the program might fix the issue, this will install the LAME MP3 encoder anew.
Make sure to get the latest version of Audacity from the official Audacity website.
If the file was indeed corrupted, this might help solve the issue. Reinstalling Audacity using the latest version is very simple and will only take you a few minutes. Make sure to completely uninstall the program before proceeding to download and install it again.
Download the missing/corrupted file
If the problem persists and you’ve exhausted all other options, you can try downloading the missing or corrupted file to replace the existing one. If the file is indeed missing or corrupted, no amount of restarts can fix it. Therefore, it is best to download the file.
Step 1: Download the “lame_enc.dll” file
Before doing so, make sure to delete the “lame_enc.dll” file if you have it. Then, you can get the file from lame.buanzo.org.
Note: After doing some research, the site linked above appears to be a legit source for this file, but always be careful when getting downloading from external websites.
Step 2: Extract the ZIP file
When you’ve downloaded the ZIP file, proceed to extract it. The folder will contain the missing file and all that’s left to do is to copy it into your Audacity folder or simply locate it with the software.
Step 3: Locate the file
Audacity may not pick up on the new file, you will then need to locate it with the software. To do so, go to the ‘Edit’ menu located at the top-left corner, then choose ‘Preferences’ from the drop-down menu.
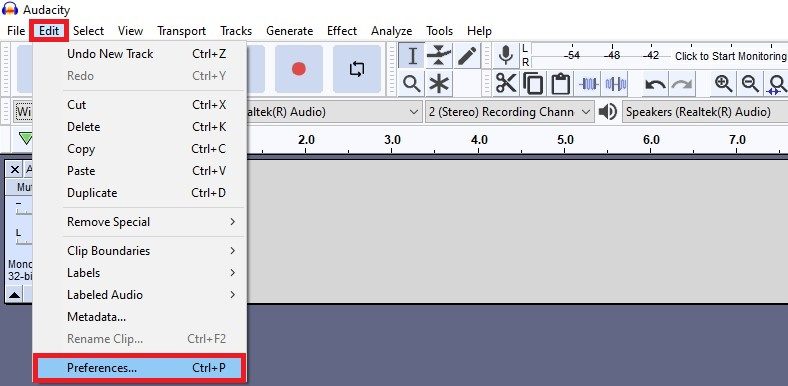
When the tab appears, find the ‘Libraries’ directory. Click on it and then choose the option to ‘Locate’ the file.
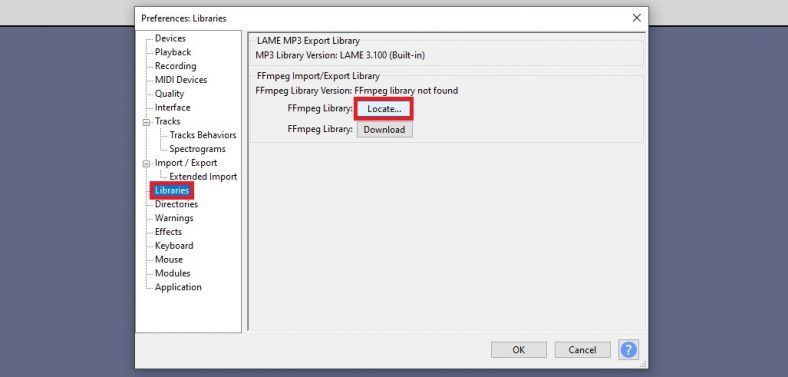
This will open up a new tab in which you can ‘Browse’ for the file. Proceed to where you’ve downloaded it or where you’ve copied the file and select it.
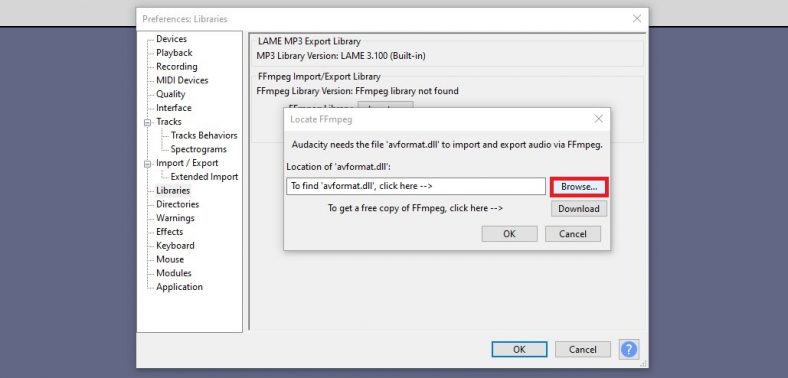
Additional help
If you’ve exhausted all options and nothing has worked, you can also try updating your audio drivers. Older versions of hardware might not be compatible with new updates so this might fix your issue. You can also try the “System Restore” function.
Update Audio Drivers
To do this, open the ‘Device Manager’ on your computer. Afterward, locate ‘Sound, video, and game controllers’. Right-click on your audio drivers and select the ‘Update Driver’ option.
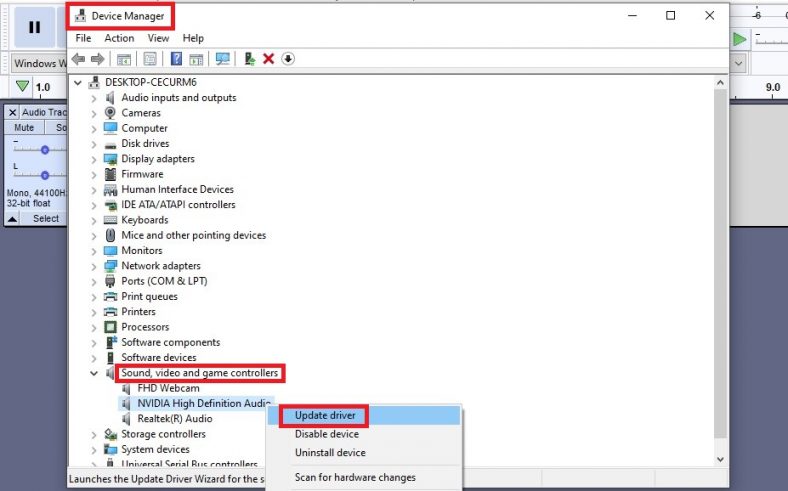
When a new tab appears, simply select ‘Search automatically for drivers’. Restart your computer to see if the issue is fixed.
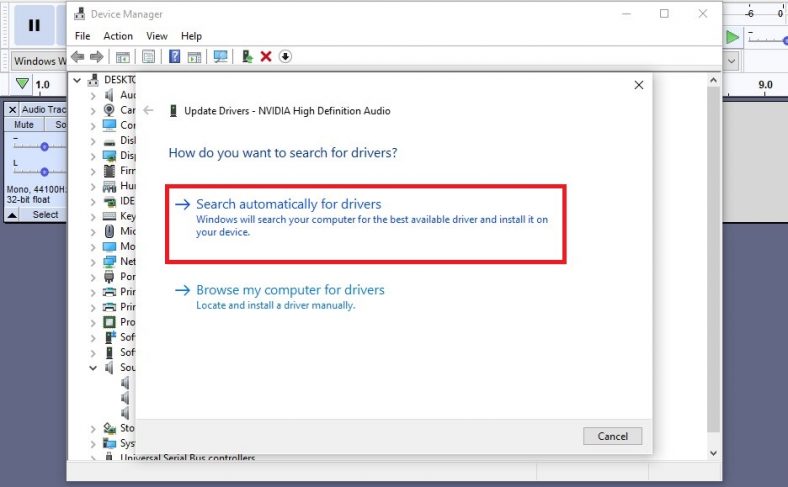
System Restore
The ‘System Restore’ function is also an alternative to try out. It will return your Windows to a selected date when the file was not corrupted and the error did not pop up. To do this, press the ‘Windows’ key + R to open the ‘Run’ program and type in “rstrui”, then hit ‘Enter’.
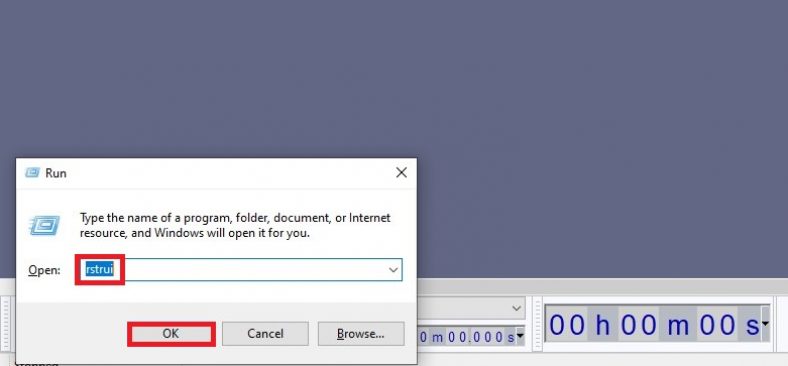
The System Restore menu will open in which you will need to press ‘Next’ to advance to the date selection menu.
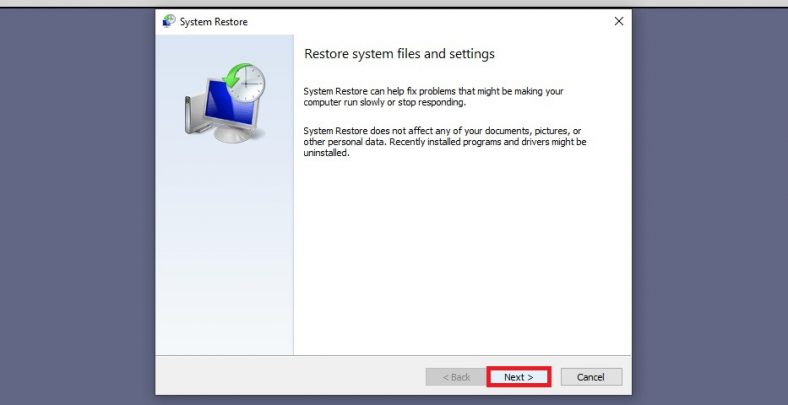
A set of dates will appear so make sure to choose the date when the error message was not in effect. Afterward, press the ‘Next’ button again.
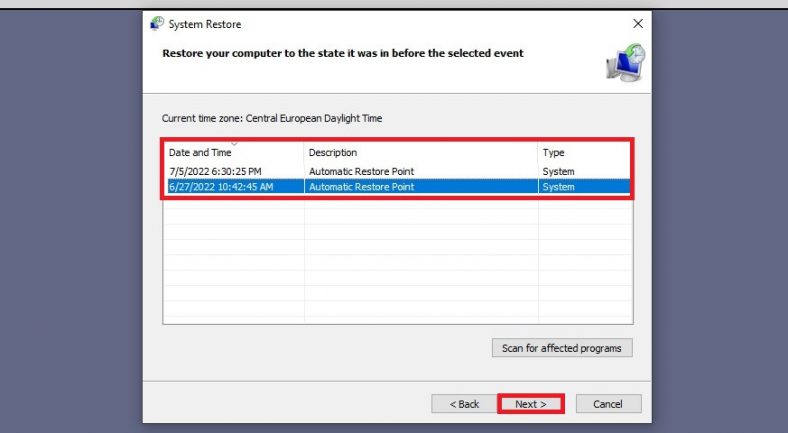
All that’s left to do is confirm your date and press ‘Finish’. This will reboot your system to the selected date and hopefully, the error is fixed.
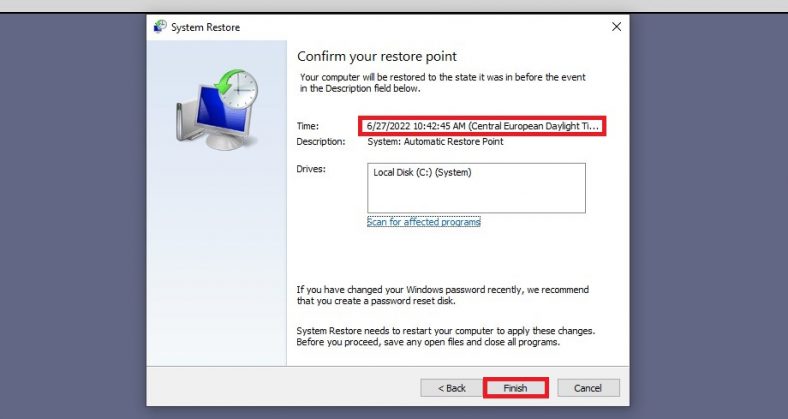
Conclusion
The “Audacity Needs lame_enc.dll” error is a common issue for Audacity users. This is because Audacity is the most common audio editor that utilizes the LAME MP3 encoder. Luckily, this issue can be solved in several ways depending on the situation.
You can try restarting the program, reinstalling Audacity, or downloading the missing or corrupted file to fix the issue. If that doesn’t work, you can also try updating your audio drivers or using the ‘System Restore’ function on your computer.