OBS Not Picking Up Mic (7 Solutions)
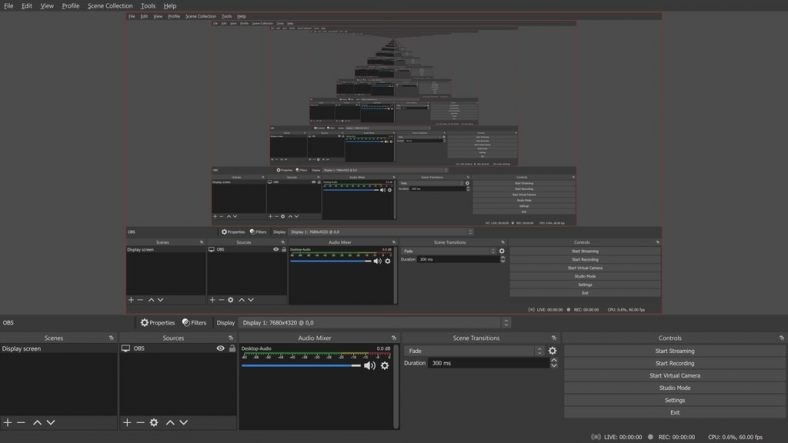
OBS stands for Open Broadcaster Software which is a recording/streaming program. It can sometimes have an issue with not picking up the mic signal which is nerve-wracking, luckily there are solutions to this problem.
Is OBS not picking up mic input on your computer? Well, there are various reasons why this could be happening. But luckily, you can troubleshoot the issue by trying out a few fixes.
Sometimes the mic is working on your machine but OBS just isn’t picking it up. You can use our handy online microphone test tool to quickly check if audio is being detected through your mic.
Contents
1. Check if OBS Is on Mute
Sometimes, OBS may not be picking up your voice because it’s on mute. Here’s how to fix this:
- Right-click on the speaker icon in the bottom right corner of your taskbar
- Click on “Volume Mixer”
- Tap on the speaker icon under OBS to unmute it
2. Turn Off Push-to-Talk
The Push-to-Talk function ensures that your mic works only when you push the PTT hotkey. Try pressing on the key and see if the OBS is picking up your mic input. If it does, you can either keep this feature or disable it by following these steps:
- Open “Settings”
- Select “Audio”
- Locate the “Enable Push-to-Talk” feature and turn it off
- Go to “Hotkeys” and choose “Pick Mic/Aux”
- If the “Push-to-Talk” function is displaying a key, unassign it
3. Check if Mic Exclusive Mode Is On
Mic Exclusive Mode is a feature that prevents your mic from interfering with OBS when using chat programs like Skype and TeamSpeak at the same time. To see if it’s turned on, follow these steps:
- Right-click the speaker icon at the bottom right corner of your taskbar
- Choose “Properties”
- Navigate to the “Advanced” tab
- Uncheck the “Allow applications to take exclusive control of this device” feature
4. Adjust Your Computer’s Mic Settings
Windows computers have an option that allows you to turn on privacy mode for your mic. In other words, no app will be able to capture your voice as long as this mode is turned on.
You can check if it’s enabled by following these steps:
- Go to “Settings”
- Search for “Mic” to access its configuration
- Toggle “Microphone access” and make sure that OBS is allowed to record your voice
5. Update Your Computer’s Audio Drivers
Ensuring that your computer’s audio drivers are up to date is essential for OBS to function properly. Here’s how to do it:
- Tap on “Start”
- Search for “Device Manager” and locate the “Sound” configurations
- Double-click on the audio entry
- Open the “Driver” tab and choose “ Search automatically for updated driver software”
6. Reinstall OBS
If none of the previous fixes worked, reinstalling OBS may solve the issue. You can reinstall it in the following way:
- Go to Settings and search for “Add or remove programs”
- Click on the 3 dots next to OBS and choose “Uninstall” from the drop-down menu that appears
- Download a new installation file and go through the setup wizard to reinstall OBS
7. Test Your Mic
Sometimes, OBS may not be picking up mic input because of a hardware issue. Here’s how to test your mic:
- Go to “Sound Settings”
- Navigate to Input, and from there, choose “Test your microphone”
- Start talking and notice if the blue bar is rising and falling
- If the bar is moving, then the mic is working as it should
What to Do if You Can’t Fix the OBS Mic Issue?
If you’re still having mic problems in OBS, you can visit the official OBS website and check the troubleshooting guides to see if there’s anything of help. You might also consider asking other OBS users on the platform’s forums to see if they have experienced a similar issue before.
Summary
By now, you should be able to use OBS to talk to other users through your mic. By simply adjusting the sound settings on your computer and inside the app, you should be able to talk through the mic without facing any problems. You should also consider testing your mic just to make sure that it’s not a hardware problem.
Featured Image by: Software by Hugh Bailey und andere Mitwirkende/Screenshot by PantheraLeo1359531, GPLv2, via Wikimedia Commons


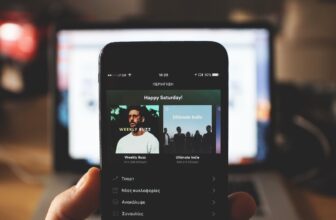

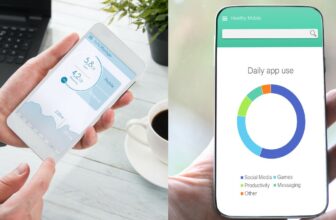
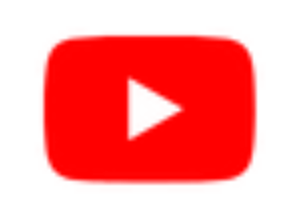
Thank you so much! I’ve spent the last two hours trying to figure this out. I have been changing a ton of settings on my PC for the past two weeks. A lot of the changes I am making I am not tracking lol.
What worked for me:
4. Adjust Your Computer’s Mic Settings