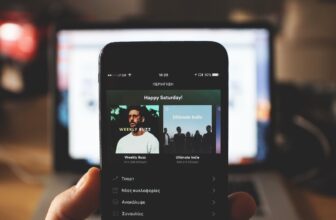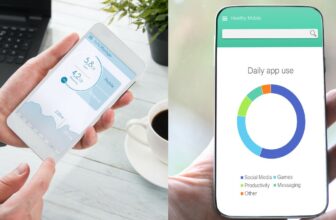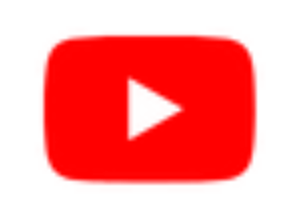How to Use the Windows 11 Equalizer (And Best Ways to Use It)

Accessing the integrated Windows 11 equalizer is simple by navigating to your sound settings. Just head to Sounds > Playback > Speakers > Properties, then click on the Advanced tab and choose Enable Audio Enhancements. However, if you’re looking for a more advanced equalizer or if your device doesn’t have this, consider installing the free software EQ APO and Peace GUI, or some other third-party EQ software.
The audio equalizer is a powerful tool for adjusting the audio parameters of your sound system. It allows you to enhance the bass, treble, and other frequencies to achieve optimal sound output. However, not all PCs have this feature available due to variations in audio devices, drivers, and other factors. In such cases, third-party EQ software can serve as a viable alternative.
Note: Using an EQ may not always be the best solution. If you’re merely attempting to enhance your audio experience, minor adjustments might suffice. However, excessive tweaking can result in poor sound quality. Learn more in our article about the best equalizer settings.
Continue reading to learn how to use the Windows 11 equalizer and maximize its benefits. We’ll also explain how to install EQ APO and Peace GUI and how to use them if the standard Windows 11 EQ isn’t available.
Contents
How to Use the Windows 11 Equalizer
To check if your system has an equalizer that you can access by default, then follow these steps:
1. Right-click the speaker icon in the taskbar and select “Sounds.”
2. Choose your audio device in the “Playback” tab.
3. Right-click your audio device and select “Properties.”
4. In the Properties window, click on the “Enhancements” tab. From there, you may see some EQ-related settings that you can adjust.
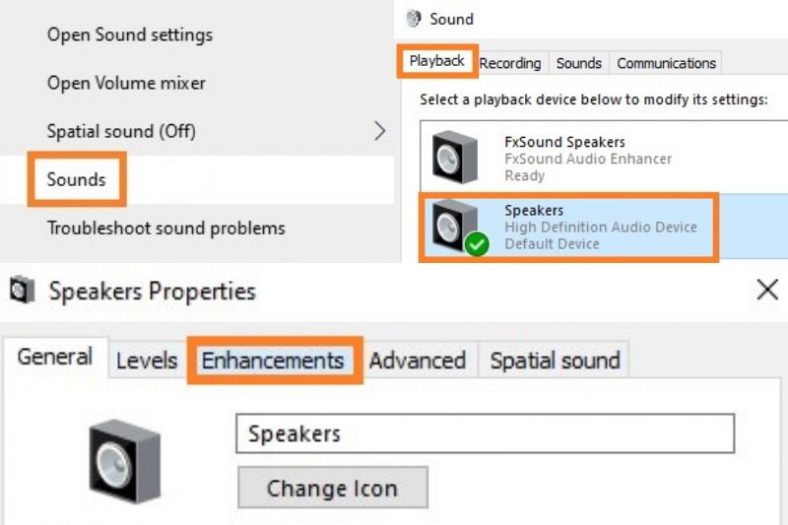
While there may be instances where an “enhancements” option is available based on your hardware, it is generally recommended to use a standalone application for equalization purposes. Use software such as EQ APO and Peace GUI can greatly enhance the audio quality of your computer.
EQ APO and Peace GUI
For a better EQ experience on Windows, you can install EQ APO and then Peace GUI as a user-friendly interface for the EQ. Ensure you install EQ APO first, or the Peace GUI installation will fail.
After installing EQ APO, you may need to restart your computer.
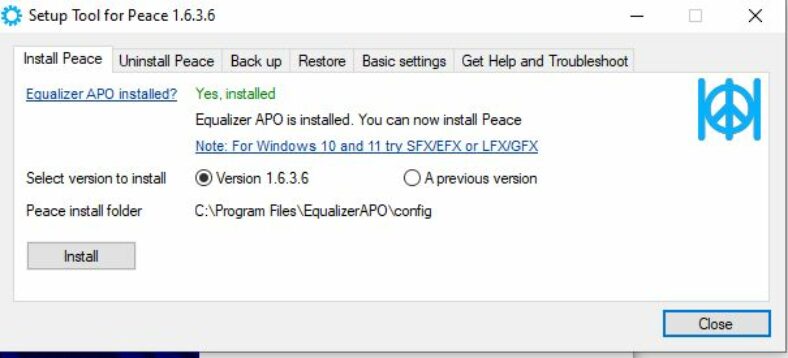
The Peace GUI setup is quick and straightforward.
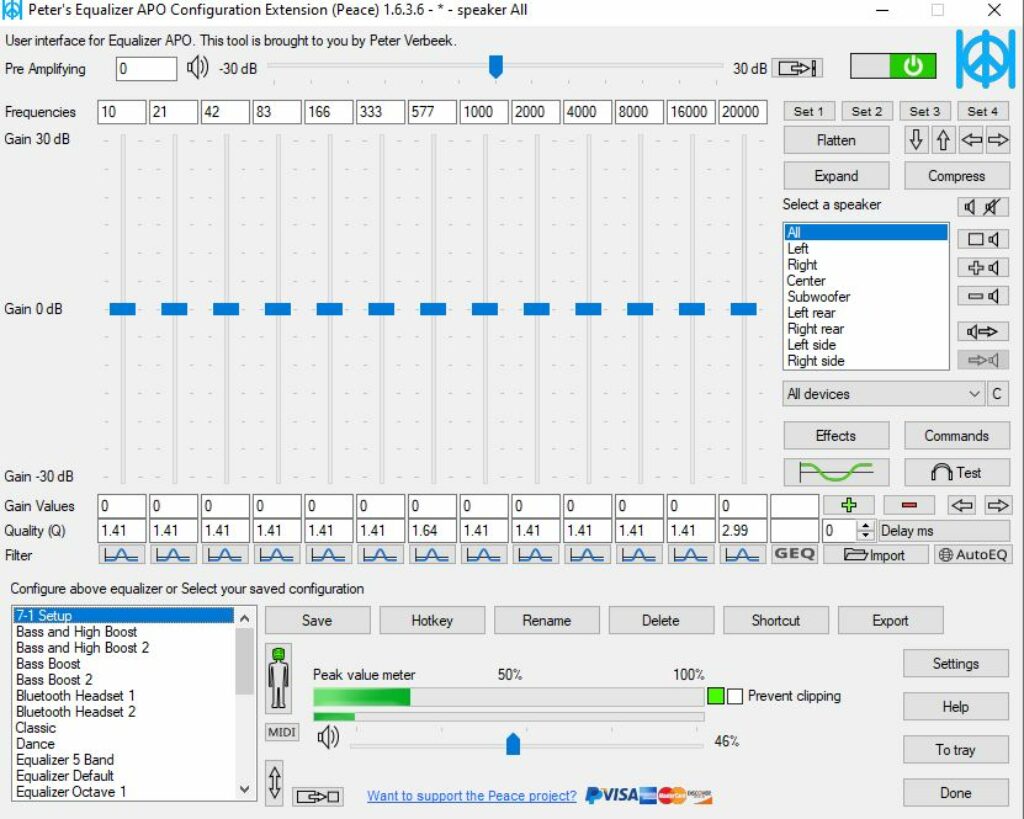
Other potential options to try include FxSound, Boom 3D, Audio Equalizer – EQ, and DeskFX Audio Enhancer. However, we only tested EQ APO and Peace GUI, which worked well for our purposes.
Best Ways to Use the Windows 11 Equalizer
Look into our article on the best equalizer settings to learn more about using an EQ. Often, it’s better not to adjust the EQ at all, as it can distort the original recording’s intended sound. But, in some cases, there are instances where modifying the EQ can be useful, such as adapting it to your speaker setup or making sound adjustments.
Some common EQ use cases for listening to music include boosting the bass for more impact. Recently, I’ve been using the EQ on my Windows machine to reduce the bass on my home studio monitors, as excessive bass was traveling around the house even at relatively low volumes.
Conclusion
An equalizer can be a very handy tool for adjusting your audio output’s frequencies and customizing the sound to your preferences. If your audio device doesn’t support the built-in Windows 11 equalizer, you can try any third-party sound EQ tool. I achieved good results by combining EQ APO and Peace GUI, both of which are free tools.