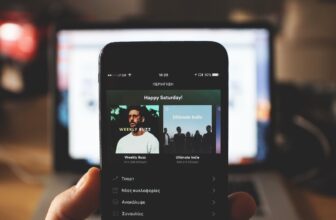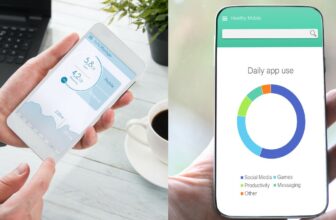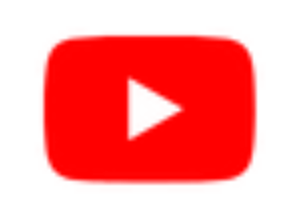How to Add Music to a Picture (7 Ways)

There are a few ways you can go about adding music to a picture. Some of the best apps that can do this are APowerShow, BeeCut, LightMV, Adobe Rush, Splice, Instagram, and iMovie.
1. APowerShow
APowerShow is a desktop app that enables you to add music to multiple photos at once and use one of its preset themes. One notable feature of this software is its split-screen functionality that enables you to play two videos or view two slideshows at once.
To use APowerShow, do the following:
- Download and set up the app on your computer.
- Navigate to the “MV” tab and tap “Add Files” to upload the pictures.
- Pick a theme.
- Under the “Music” tab, click on “Add Music” to add the song(s) you want.
- From the “Export” tab, tap the “Export” button to save your file.
2. BeeCut
BeeCut supports various aspect ratios, including 9:16, 1:1, 4:3, 16:9, and 3:4.
The app also integrates a wide variety of editing features and tricks, like flip, trim, crop, zoom, texts, overlays, filters, and rotate.
To use BeeCut on your computer, follow these steps:
- Open BeeCut.
- Tap “Import” and select the pictures and music files that you want to add.
- Drag the pictures and music to your in-app timeline.
- To apply transitions, navigate to the “Transitions” tab.
- Manually edit the photos if required using the available tools.
- Apply filters.
Alternatively, if you’re using the mobile version of the app, you can add music to your photos by going through the following steps:
- Download and install BeeCut from the App Store (iOS) or Google Play Store (Android).
- Open the app and click on the “+” icon that appears.
- Choose the pictures and click on “Next”.
- Select the desired aspect ratio.
- Once all the pictures are uploaded, tap “Music” and click on “Add”.
- Choose the song and click on “Use”.
- Tap “Export”.
3. LightMV
If you don’t really want to download an app just for adding music to your pictures, you can try LightMV. It features a web-based interface that enables you to create music-spiced pictures and slideshows with a wide range of themes.
To add music to your picture on LightMV, follow these steps:
- Open the LightMV website.
- Choose the theme you like the most.
- Tap “upload” and select the photos you want.
- Drag and drop the photos in the scenes panel on the right.
- Add the music you prefer or use the default music.
- Enter the starting and ending titles.
- Tap the “produce” button.
4. Adobe Rush
Just as its name implies, Adobe Rush is designed to help users add music to their pictures or videos as quickly as possible.
The app is very easy to use. All you have to do is select the photos or videos you want to group together and create a timeline for them, then choose the song that you want to add. You can add the song as follows:
- Click on the “Add Media” button (the “+” icon).
- Choose one of the available soundtracks.
- Drag the soundtrack to your project timeline.
- Specify which part of the song you want to include in your project from your timeline.
5. Splice
Splice is a specialty software that lets you add music to your pictures conveniently. You don’t even have to prepare any music files because the software has a massive built-in library of sounds and music. All of them are free, too.
Here’s how to use it:
- Open the app.
- Tap “New Project” and click on “Select Photos”.
- Choose the photos that you want to add and click on “Next”.
- Choose the desired aspect ratio.
- To animate the photos, check the circle next to the “Animated Photos” option.
- Click on “Create”.
- Tap “Music” and choose the song you want from the built-in library.
- Click on the arrow icon at the top right corner to export your project.
6. Instagram
Instagram has popularized the addition of music to pictures for years now, especially in stories. The social network makes it super convenient for users to add music to their stories or posts with little to no effort.
Here’s how to do it:
- Click on the “+” icon at the top right corner.
- Choose “Story”.
- Choose the picture you want to share.
- Click on the small square icon with the smiley face and choose “Music”.
- Search for the song you want to add and tap on it.
- Tap on the icon that appears to switch how you’d like the song’s album art or lyrics to appear.
The only downside to using Instagram is that you can’t save the story with the audio. In other words, you can only use this feature when sharing stories on Instagram.
Nevertheless, you can get around this by using the screen record feature of your phone to save it.
7. iMovie
If you have an iPhone or iPad, you can use iMovie to add music to a picture or a group of pictures. The app also lets you combine photos and videos to create stunning Hollywood-style trailers.
The cherry on top is the wide selection of theme music and sound effects the app offers, in addition to filters that give your photos a totally different feel. Here’s how to download and use iMovie:
- Open the App Store and search for iMovie to download it (if you don’t already have it on your phone).
- Open the app and click on the “+” icon to start a new project.
- Choose the picture(s) that you want to add from your library.
- Click on “Create Movie”.
- Tap the “+” icon and select the sound effects or theme that you want to add.
- Click on “Done”.
Summary
So these were some of the best ways to add music to your pictures. These ways include APowerShow, BeeCut, LightMV, Adobe Rush, Splice, Instagram, and iMovie.
There are lots of apps designed specifically for adding music to your pictures and combining multiple pictures with a piece of background music. You can try out a bunch of them and decide which one you like the most.
As for using them, check out the ‘how to’ parts of the article that go in-depth as to how to use any of these methods and platforms.