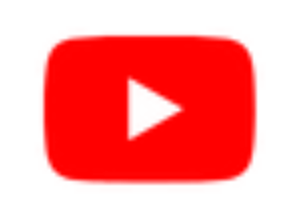How To Cut And Split Audio In Audacity (Quick Guide)

The way to cut and split audio in Audacity is simply done with the aid of your cursor and the ‘Split’ option. You can divide a section into smaller ones, separate a section into another track, or join sections together in a similar way.
Audacity is an incredibly easy-to-use free audio editor with many useful functions. Most often, users want to split their audio files into smaller sections or separate them into individual tracks. This option is easy to do with your mouse and the ‘Split’ option.
I’ll show you how to do this in a few easy-to-follow steps below.
Contents
Step 1: Select a section
Open your Audacity project and select a section of your audio file you want to split. You can divide this into the same track section or make it an individual track, but we’ll get to that.
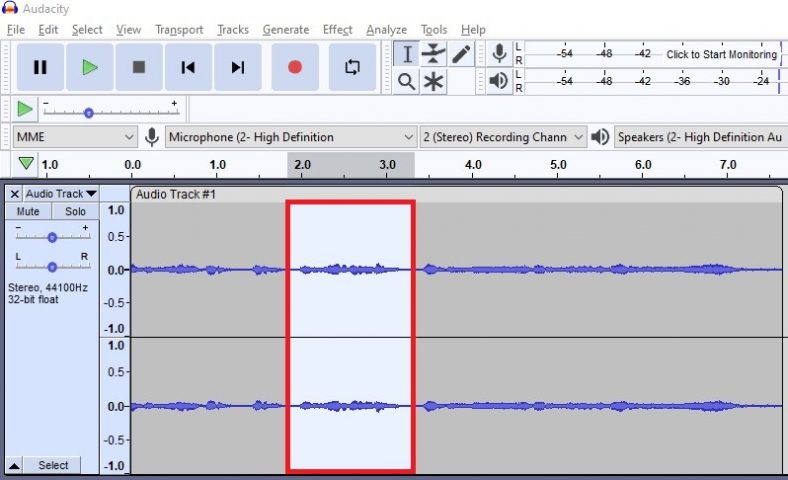
Step 2: Split the section
After selecting the section you want to split, proceed to the ‘Edit’ menu. From the drop-down menu, find and hover over ‘Clip Boundaries’ and select the option ‘Split’. You can also do this with the shortcut CTRL + I.
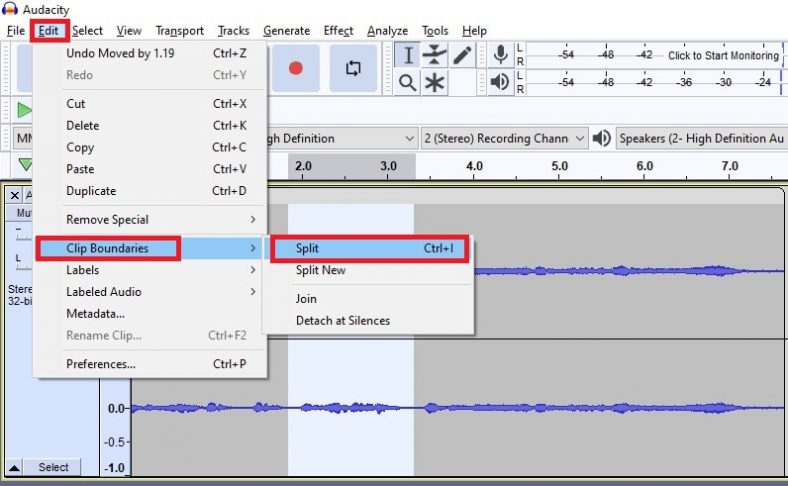
Step 3: Move to individual track
If you want the selected section to be moved to an individual track, go to the ‘Edit’ menu again. Under ‘Clip Boundaries’, select the option ‘Split New’. This will divide the section and place it as an individual track below.
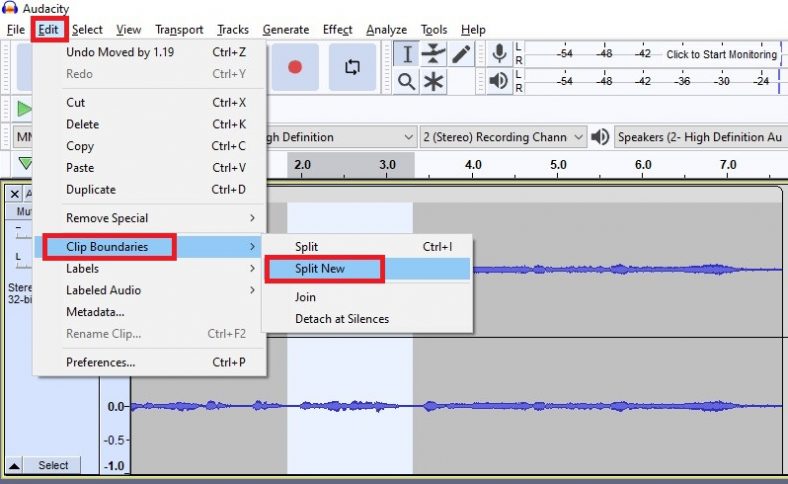
Step 4: Join your audio
If you want to join certain sections together, this process is also very simple. Select all the sections and go to the ‘Edit’ menu again. Under ‘Clip Boundaries’, you will see the option to ‘Join’ audio. This will merge the sections together.
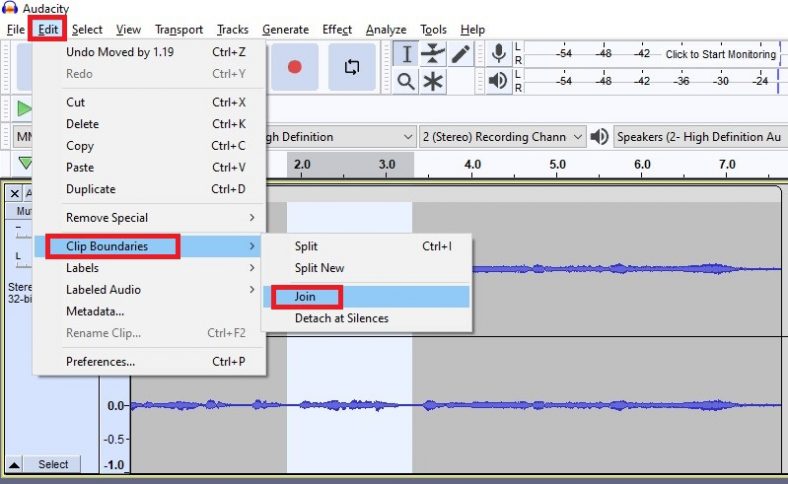
Conclusion
The process to cut and split audio in Audacity is very easy and pretty straightforward. With the aid of your mouse cursor and the ‘Split’ option, you can divide sections or move them to individual tracks. You can also merge (‘Join’) sections together. Follow the above steps and enjoy!