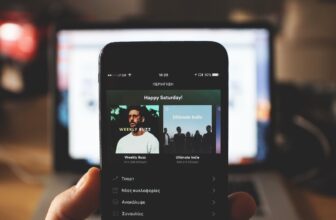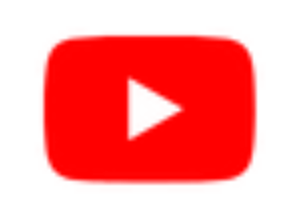Discord Not Picking Up Mic (7 Solutions)

If Discord isn’t picking up your microphone, there could be a problem with the app’s voice settings, audio driver, or your computer’s privacy and security settings. You might also be dealing with a hardware issue.
Sometimes the mic is working on your device but Discord just isn’t picking it up. Check out our handy online microphone test tool to quickly check if audio is being picked up through your mic on your device.
Contents
1. Update the Audio Drivers
The first thing you can do when Discord doesn’t pick up your mic is to update your system’s audio drivers.
Search for your sound card’s name and download and install the required drivers. If you don’t know your sound card’s model or have a hard time finding the drivers, you can use an auto-update tool.
Alternatively, you can try updating your Intel audio card drivers on your computer as follows:
- Open the Windows search box from the taskbar and search for “Device Manager”
- Navigate to “Sound, video, and game controllers settings” in Device Manager
- Click on Intel(R) Display Audio
- Under the Driver tab, select “Update Driver”
- Enable automatic update search and wait for the updates to download and install
2. Restart Discord
Restarting Discord is a simple method that can help get rid of any audio problems on the app, especially if it only happened recently.
Discord keeps running in the background even if you don’t open the app’s window. To restart discord, right-click on the app’s icon in the taskbar, and choose “Quit discord”.
Restart your computer and launch Discord again to see if the issue is gone.
3. Set the Voice Settings to Default
Accidental mistakes might mess up Discord’s voice settings and cause mic problems. Resetting them to the default values will help. Here’s how to do it:
- At the homepage, click on the “Settings” icon
- Choose “Voice & Video”
- Push the reset button and tap on “Okay”
- Test your microphone to see if it works
4. Run as Admin
Exiting Discord and relaunching it as an administrator may fix your mic problem. To run Discord as an admin, follow these steps:
- Right-click on the Discord app in the taskbar and select “Quit Discord”
- Right-click on the Discord app and from the menu that appears, choose “Run as administrator”, and tap on “Yes”
- Test the microphone
5. Turn Off Exclusive Mode
Exclusive Mode is a useful feature that enables the app to take over the audio input and output of your computer. In other words, the mode ensures that no other app interferes with Discord, ensuring that only your headset works with Discord.
Despite the potential benefits of this feature, it may not work well on some Windows Computers. This is especially the case if the operating system’s exclusive mode is running.
To check if there’s a problem with Exclusive Mode, do the following:
- Right-click on the sound icon of the taskbar and choose “Sounds”
- Under the recordings tab, open the “Sound Menu” and choose your speaker or headset
- Click on “Properties” and under the Advanced tab, open the microphone menu
- Uncheck “Allow the applications to take exclusive control of this device”
- Adjust each app’s priority settings and click on “OK”
6. Check Your Computer’s Privacy and Security Settings
Modify your computer’s privacy and security settings to maybe fix your microphone’s function on Discord. This is a less likely cause, but it wouldn’t hurt to check these settings if nothing else worked.
Here’s how to access and adjust your computer’s privacy and security settings:
- Tap on the Start button and choose “Settings”
- Select “Privacy”
- Under “App permissions”, click on Microphone and check if microphone access is enabled
- If some apps are restricted, make sure that Discord is allowed
7. Change the Input Mode
Changing the audio input mode may fix some mic problems on Discord. To adjust the input mode, follow these instructions:
- Open Discord
- Click on “Settings” (gear icon) at the bottom left side of the screen
- Open the left sidebar, and from the App Settings, choose “Voice & Video”
- Change the input mode to “Push to Talk”
- Choose the keyboard key you want to use
This way, you’ll be able to use your microphone on Discord only when you press that keyboard button. This method may work for some users, but it’s not very convenient unless you care too much about when the mic should be enabled.
What to Do if You Can’t Fix the Discord Mic Issue?
If you’re still having problems using your headset’s microphone with Discord, you can contact Discord’s support team through the official Discord Support Platform.
You might also want to consider trying another app. This way, you’ll be able to pinpoint whether the issue is because of Discord or your headset/computer.
Summary
To recap, fixing mic problems on Discord could just be as easy as adjusting some settings on the app and your computer.
There’s also a possibility that it’s a hardware issue, but if your microphone normally works on other apps and devices, it’s probably not what’s causing the problem.