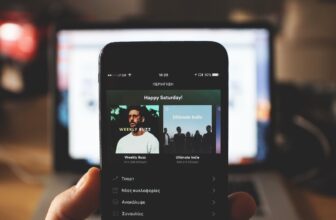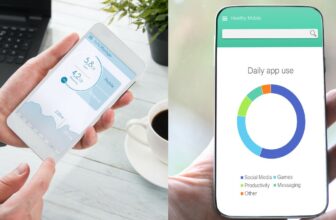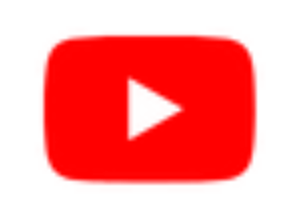Why Is Your Mic So Quiet on PC? (Best Fixes)

When you try to talk on the PC, do people complain that they can’t hear you? If so, it’s likely because your microphone is too quiet. There are many potential reasons why this might be the case, but fortunately, there are also many solutions.
In this article, I’ll walk you through the best fixes for making your microphone louder on your PC. Try one or all of these solutions and see which one works best for you!
You can use our handy online microphone test tool if you want to make sure your microphone is working!
Contents
- 1. Raise the Volume of Microphone
- 2. Change the Input Device
- 3. Check the Master Volume
- 4. Put the Mic Close
- 5. Inspect the External Mic
- 6. Increase Volumes for Apps
- 7. Update the Sound Card Drivers
- 8. Run Audio Troubleshooter
- 9. Disable Xbox Game Bar
- 10. Delete Virtual Audio Device
- 11. Raise Microphone Boost
- 12. Disable Automatic Sound Adjustment
- 13. Disable Exclusive Control
- 14. Adjust In-game Microphone Settings
- 15. Update Windows
- Conclusion
1. Raise the Volume of Microphone
The first thing I recommend is to check the volume of your microphone. If it is set to low, increasing it might help solve the issue. Here is how to do this:
- Right-click the speaker icon in your taskbar and select “Open Sound settings.”
- Click on “Device Properties” under the Input tab.
- Now you will see the sound level. Raise it if it’s low.
2. Change the Input Device
Open the sound settings Again by right-clicking the speaker icon. Now find the “Choose your input device” dropdown under the Input tab. You may find multiple input devices there if you have external sound peripherals and a microphone connected to the device.
Select the preferred input device you want to use as a mic for sound input. If you are unsure, you can test the input devices one by one. You can also test the sound quality of each device from there by pressing the “Test” button.
3. Check the Master Volume
It might be that your overall volume is low, and that’s why your microphone seems quiet. In this case, you will need to raise the Master Volume.
To check this, right-click the speaker icon in your taskbar and select ‘Open Sound settings’. Go to the Output tab, and you will see the Master Volume slider. Move it to the right to increase the volume.
4. Put the Mic Close
This is a very simple solution, but it’s often overlooked. If your microphone is too far away from your mouth, the sound will be quiet and muffled. So make sure to put the mic close to your face, about an inch or two away.
5. Inspect the External Mic
If you are using an external microphone, it might be that the problem lies with the hardware. In this case, I recommend checking the mic for any physical damage. If there is any damage, such as a loose connection, it will need to be fixed before the mic works properly again.
Also, make sure that the mic is properly plugged into the correct port. If it’s not, that could also be the reason why the sound is quiet.
6. Increase Volumes for Apps
It could be that your microphone is quiet because the volume for some apps is low. You can check and change the volume for individual apps in Windows settings. Here’s how:
- Open Settings and go to ‘System.’ Click on ‘Sound’ from the left menu.
- Scroll down and open “App volume and device preferences” under Advanced sound options.
- Under ‘App volumes’, you may find a list of apps with their own volume slider. Check if the app you want to use has its volume set too low. If so, raise it accordingly by turning the slider.
7. Update the Sound Card Drivers
If you are still having trouble with your microphone after trying all of the above solutions, it might be that your sound card drivers are out of date. You can update your drivers manually by going to the manufacturer’s website and downloading the latest drivers for your sound card model.
You can also update the sound driver from the Device Manager. Here’s how:
- Open the Device Manager and expand the “Sound, video, and game controllers” category.
- Right-click on your sound card driver and select ‘Update Driver’.
- Now select ‘Search automatically for updated driver software’. Windows will now start to search for and install an updated driver.
8. Run Audio Troubleshooter
Windows has a built-in troubleshooter for audio problems that you can use to fix your microphone issue. Here’s how:
- Open Settings and go to ‘Update & Security’.
- Click on ‘ Additional Troubleshooter’, find and click on ‘Playing Audio’.
- Now click on the ‘Run the troubleshooter’ button. The troubleshooter will now start to scan for audio problems and try to fix them automatically.
9. Disable Xbox Game Bar
If you are using Windows captures or the Xbox game bar to record your voice, it might be that these are interfering with your microphone. In this case, you will need to disable them.
To disable Xbox Game Bar and Captures, Go to Settings and press on Gaming. Under ‘Xbox Gamebar’, turn off the switch under it.
10. Delete Virtual Audio Device
Another potential reason for your microphone being quiet could be a virtual audio device. These are often used by streaming and recording software and can cause issues with your microphone. To fix this, you will need to get rid of the virtual audio device.
To do this, open Settings and then Apps. Next, find and press on the particular software you want to remove.
11. Raise Microphone Boost
The next thing you can try is to raise the microphone boost. This will amplify the sound of your microphone, which might be just what you need.
- To do this, open the ‘Control Panel’ and press on the ‘Sound’ option.
- Go to ‘Recording’ and open ‘Microphone properties’ by double-clicking on the microphone device.
- Open ‘Levels’ and turn the ‘Microphone Boost’ slider to raise the volume boost.
12. Disable Automatic Sound Adjustment
If you have automatic sound adjustment enabled, it might be that this is causing your microphone to be quiet.
- Open the ‘Control Panel’ and press on the ‘Sound’ option.
- Click on the ’Communications’ tab.
- Press on ‘Do nothing’ and then press ‘Apply’ to save the setting.
13. Disable Exclusive Control
It could also be that exclusive control is enabled for your microphone. This means that only one program can use the microphone at a time.
- To fix this, open the ‘Control Panel’ and press on the ‘Sound’ option.
- Click on the ‘Recording’ tab and find your microphone device. Press on ‘Properties’ and go to the ‘Advanced’ tab.
- Under ‘Exclusive Mode’, uncheck all the checkboxes.
14. Adjust In-game Microphone Settings
If you are having trouble with your microphone while gaming, it might be that the in-game settings are the problem. In this case, you will need to adjust the settings for your microphone in the game itself.
To do this, open the game and go to its settings menu. Look for an option related to audio or microphone and adjust the settings accordingly.
15. Update Windows
If you are still having trouble with your microphone, it might be that you need to update Windows. Microsoft often releases updates for Windows that can fix common problems.
To do this, open Settings and go to ‘Update & Security’. Click on ‘Check for Updates’ and wait for Windows to search for and install any available updates.
Conclusion
There are many potential reasons why your microphone might be quiet on your PC. However, there are also several things you can try to fix the problem.
In this article, I have looked at some of the best fixes for a quiet microphone on the PC. Try these solutions and see if they help to solve your problem.
Do you have any other suggestions for fixing a quiet microphone on the PC? Let us know in the comments below.