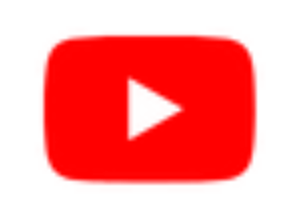Spotify Keeps Pausing Songs [10 Ways to Fix]
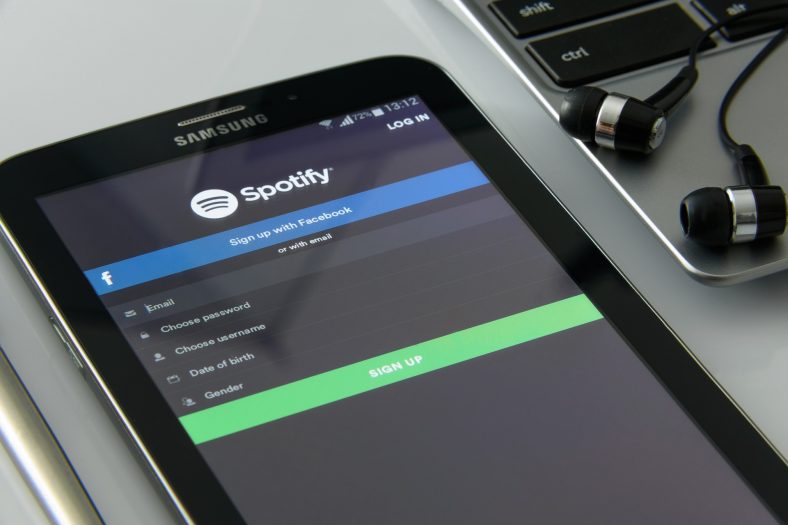
Spotify has several known problems that can cause it to keep pausing songs. We’ve put together 10 different ways to fix this issue. Certain solutions are limited to specific devices and Spotify apps, while others can help regardless of which device you have.
Contents
1. Sign Out from All Devices
Many Spotify users have found that signing out of all devices at once somehow solves the issue at hand. It’s a very common way of solving the issue of pausing between songs.
To be able to do this, you have to do the following:
- Enter Settings in your Spotify app or web player
- Find Account overview
- In the bottom right corner find the Sign out of everywhere button
- Click on it
It’s worth mentioning that singing out of all devices one by one won’t always solve the issue. You have to go through the ‘Sign out of everywhere’ button. It won’t log you out from Spotify partner devices such as Playstation, but it will from everything else.
Why might this cause issues? Spotify usually stops you from listening to music in two places at once. Perhaps some issues may sometimes occur with this login checker in their systems, where signing out fixes the issues.
2. Turn Off Battery Saver Mode
Most mobile devices people use these days have a battery saver mode. On iOS devices, this is called Low Power mode, while Android devices usually name it Battery saver (or something similar to that effect).
They tend to turn on automatically when the battery is under 20%, so check out how to turn them off
- Pull down (or pull up) to make the Options screen appear and click on the battery icon to turn it off.
- You can also access this through Settings, where you find Battery, click on it and make sure that you’ve turned it off.
Battery saver modes do prolong battery life on your device, but at the same time, they do it at the cost of the computing power of your phone. They tend to shut down any unnecessary processes that are not crucial for your phone’s functioning. This can mess up your Spotify app and cause music to pause.
3. Turn Off Data Saver Mode
Spotify app has a built-in feature that tends to keep the data usage of Spotify to a minimum. This can be useful to stop you from using way too much cellular data!
Again, the same as the low power mode, this does it by cutting off everything but the bare necessities needed to play the songs.
This is a mode that’s mainly made to save you cost from using your mobile data package, so it’s available in the app only.
To turn off this mode, you need to do the following:
- Open Settings in the Spotify app by clicking on the cogwheel symbol in the upper right corner.
- At the top of the list you’ll see Data saver, so click on it.
- Enable Data Saver.
4. Restart Your Device
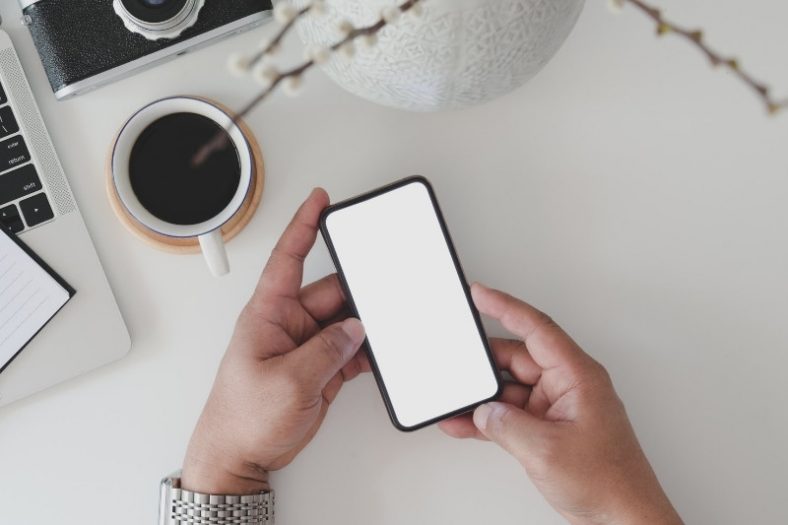
“Did you try turning it off and on again?”
Restarting your device is one of the most recommended ways to fix any problem in the tech world. It can be quite annoying, but it also works a lot of times, so you should give it a try.
If you’re using a computer:
- Click on the Start button in the bottom left corner.
- Choose Power tab.
- Click on Restart.
If you’re using a mobile device:
- Hold the lock button for several seconds.
- Turn off the device and turn it on again.
- Alternatively, if there’s such an option on your device, pick a restart option once you get that option when holding the lock button.
Restarting wipes out everything from the temporary memory of your device and this allows for the fresh start of your app, giving you a shot at a normal working procedure.
5. Update Your Spotify App
Lots of people don’t regularly update their apps due to many different reasons. If you’re one of those people, you should go and update your Spotify app to the latest version. Using an older version can cause issues. Newer versions of the Spotify app may fix bugs related to music pausing.
To do this:
- Enter App Store/Google Play (depending on whether you use iOS/Android).
- Find the Spotify app.
- Click on the Update button.
6. Reinstall the Spotify App
If updating didn’t work out for you, you can always try and reinstall the Spotify app. This solution will bring everything back to default settings, hopefully making it work as it should again.
- Enter App Store/Google Play.
- Find the Spotify App.
- Click on the Uninstall button.
- Wait for it to uninstall, then click on the Install button again.
7. Access Spotify from their Web Player
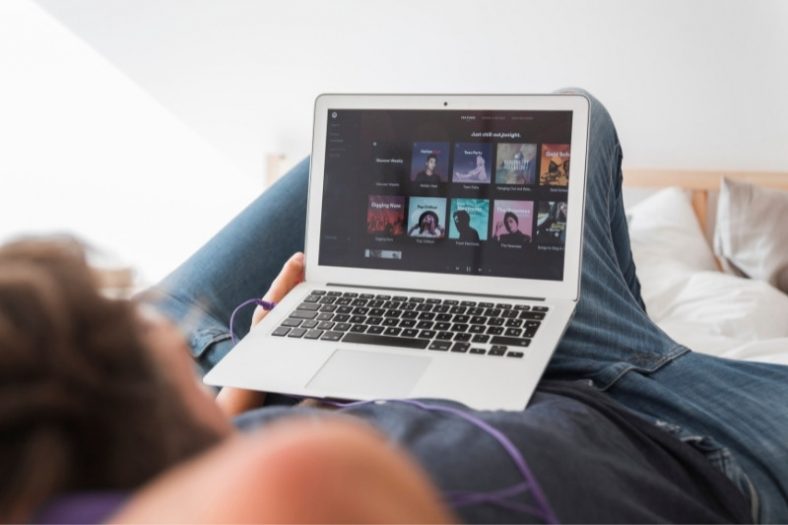
Some of these issues, as you’ve noticed, are connected solely to your mobile device. To help you pinpoint your problem, you should access Spotify from the web player.
This is done by going to www.spotify.com and logging in with your credentials. Once you do this, click on the Open web player and use the web player to check to see if everything is working as it should.
If the music is working properly on the web player, then at least this can help you pinpoint the problem a bit more!
8. Check Your Internet Connection
If you’re having a problem with your internet connection, the streaming service won’t work normally.
You should always check your Wi-Fi connection and try to use a different kind of connection (mobile data, Wi-Fi, etc.) if possible.
If it works normally on a different connection, then you know you have a problem with your connection.
9. Restart Your Wifi Router
Restarting your Wi-Fi router is always a good pick if you found that you have issues with your internet connection. It will help re-establish the connection of your device and pick up a signal as it should.
There are many different routers on the market today, so it’s advised that you check out how to restart the router that you have. The most usual answer is to click the restart button or just simply turn it off, wait 10 seconds and then turn it back on.
If you are using your mobile device, you can do the following:
- Open the Options menu sliding up or down on your home screen.
- Click on the Wi-Fi or Mobile data (depending on which one you use at the moment) buttons.
- Wait a couple of seconds then turn them back on the same way.
This should help you reestablish your connection if the problem was inside your device or router, but it could be that the connection is your providers’ fault or you don’t have a signal for your mobile device, so make sure to rule the router option first.
10. Corrupted SD Card

If your phone uses an SD card to store music, it might be damaged in some way or corrupted.
That might very well be causing your Spotify to pause songs. In order to fix this, you will need to check your SD card or just re-insert it.
To re-insert the SD card, do the following:
- Switch off your phone.
- Remove the card.
- Check to see if it’s damaged, or if it has any dust on it. Then clean it in order to proceed.
- Re-insert the SD card.
It can also be a storage issue, in which case you would need to free up some storage from the card through the settings on your phone.
Summary
Spotify can be a wonderful music service, but like any other app or program, it can fail to live up to the customer’s expectations. The good news is that there are steps you can take to make it work properly!
Most of these solutions require no cost and will only take you a couple of minutes for each. It’s time to pick and choose which one you feel is fit for your problem and fix it once and for all!
Most often it would need a simple reinstallation of the app, but for some other users, it could require a complete uninstallation of the app.
If you’re having issues with Spotify on your computer, then you should always try to use the web player first to check if everything works properly there. If it works normally there, then that means something is wrong with your computer.