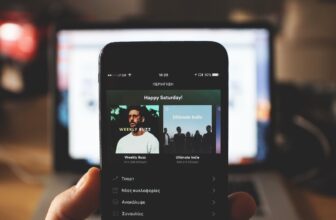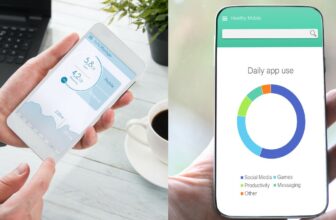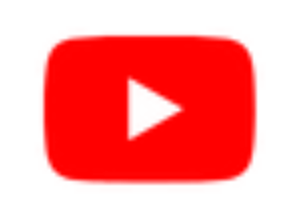10 Ways to Remove Background Music From a Video (Vocal Removers Included)

The easiest way to remove background music from a video is to use a music program with a built-in music remover or a vocal remover.
In this guide, I will include some of the best web apps and software to remove background music, vocal remover options, and mobile apps that can do the job.
Contents
1. VEED.io
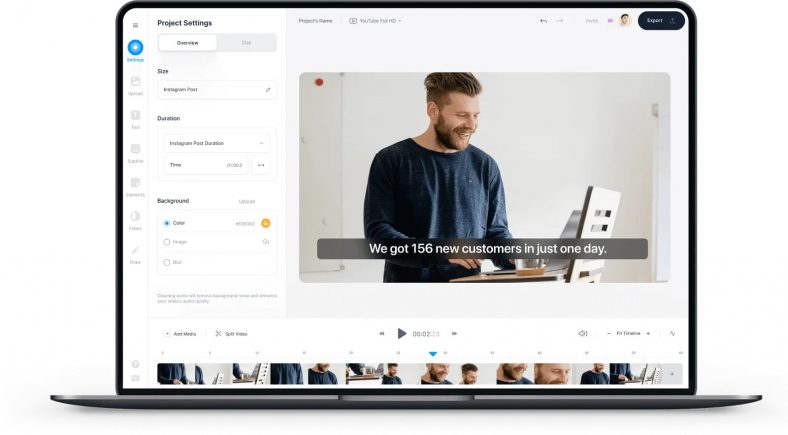
To mute your video with VEED.io, follow these steps:
- Create a new account and start a new project
- Choose the video you want to edit
- Tap on the video timeline to access the settings
- From the “Audio” settings, click the volume button to mute or turn down the volume of the video
- Tap on “Export” to save the muted video
2. Media.io
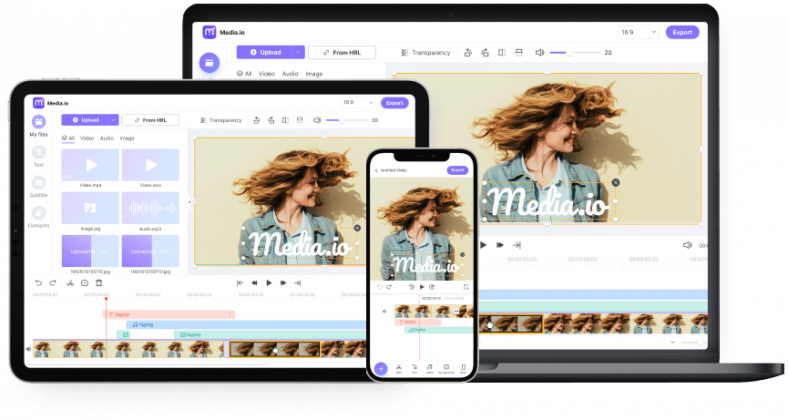
Here’s how to remove audio from a video online with Media.io:
- Upload your video file to Medio.io
- Select the “Noise” you want to mute; in that case, we need to remove any audible music in the video
- Press the “Start” button to remove the music
- Tap on the “Download” button to save the muted video
3. Filmora Video Editor
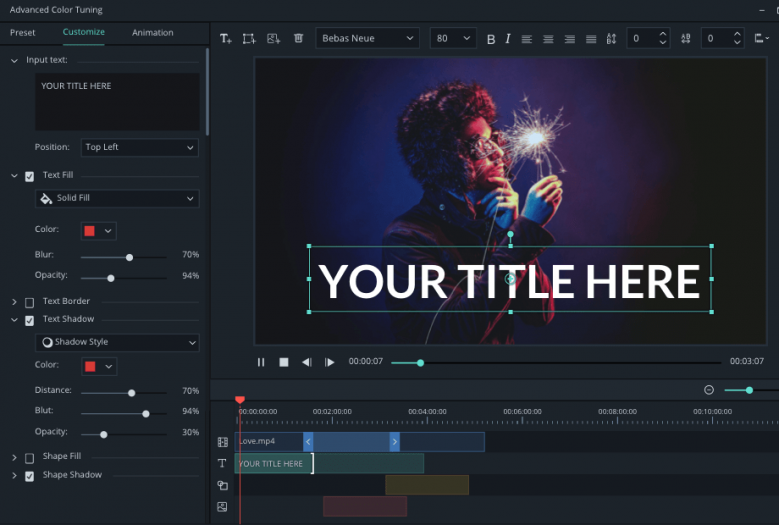
Removing a video’s background music with Filmora is pretty simple; just follow these instructions:
- Open Filmora and access the Wondershare Filmora timeline panel
- Import the video you want to mute; it should now appear in the timeline
- Right-click on the video and open the Audio settings
- Choose the “mute” option, or you can use the “detach audio” option to separate the music from the video
- Click on the audio track, and from the Edit Panel, choose “Remove background noise”
- Click on “Export” to save the video on your computer or share it to Vimeo or YouTube
4. Audacity
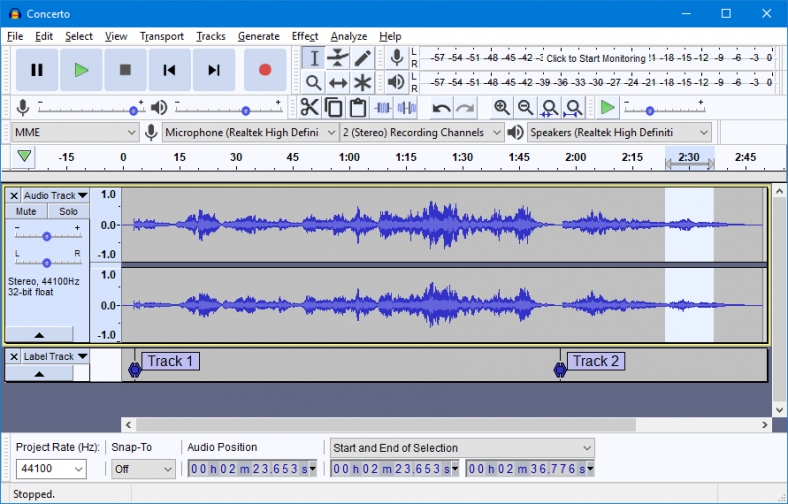
To remove audio from a video with Audacity, do the following:
- Launch Audacity and import the video
- Install the FFmpeg library
- From the library, choose the video
- Separate the music from the video into a dedicated audio file
- Drag and drop the audio file to the timeline
- From the view menu, select the part of the video you need to remove the music from; if you want to mute it, select the entire track
- From the Effects tab, choose “Noise Reduction,” and select “Get Noise Profile”
- Specify how much noise you want to eliminate
- Export the video
5. VLC
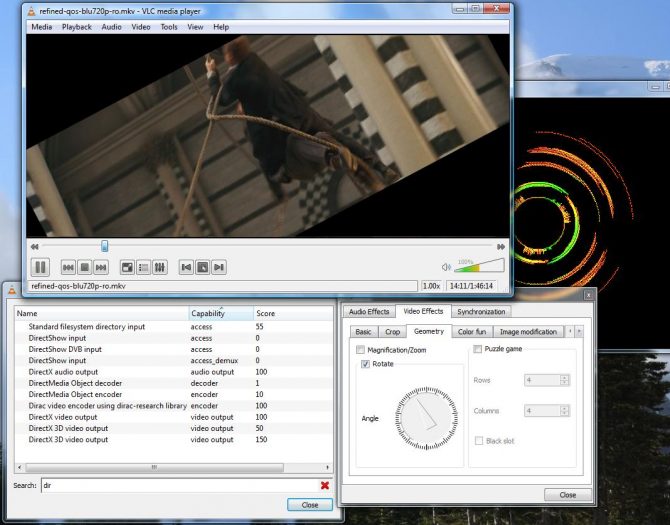
While VLC Media Player is more of a video player than a full-blown music-editing software program, it has a handy tool that can help you remove audio from video. Here’s how to use it:
- Open VLC and tap on “Media” from the main menu
- Select “Convert/Save” and choose the video you want to edit
- Click the “Convert/Save” button
- Tap on the little wrench icon next to “Profile” at the bottom of the screen
- From the window that appears, tap on “Audio Codec”
- Uncheck the audio box and specify a name for the project
- Press the “Start” button
6. Flixier
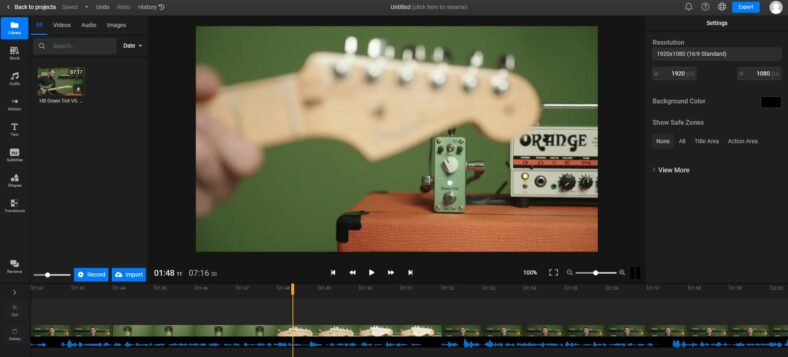
Flixier is a powerful online video editor that can easily remove audio from your video. In addition to editing your video, you can also use the built-in vocal remover if you want to remove just the vocals from the video.
- Open Flixier website
- Import your video to the program and wait for it to upload
- Drag the video project to the timeline below
- Right-click the video in the timeline and select “Attach Audio”
- When the audio track pops up, delete the track
- “Export” the final project
7. Canva
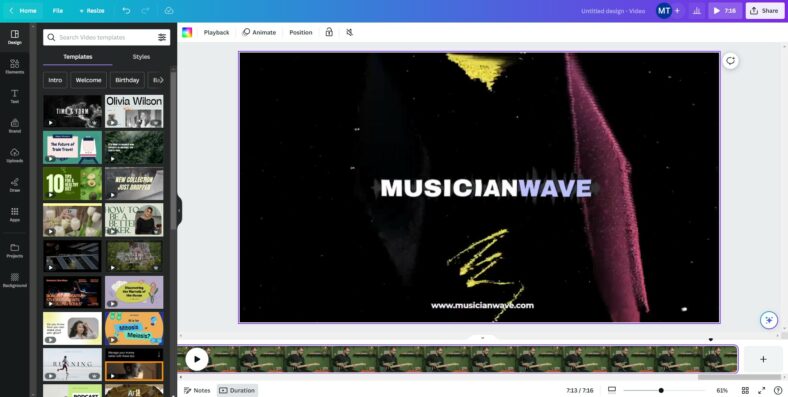
Canva is an online graphic design tool that is free to use. It allows for creating images, videos, and editing which also includes audio removal from your video projects. However, there is a 10-minute limit for each video project.
- Go to Canva and create a video project
- Import your video and wait for it to upload
- Drag the video into the frame
- Above the video, there are options, one of which is the “Volume”
- Press “Volume” and mute the video
- Export in the chosen format
8. VideoProc Vlogger
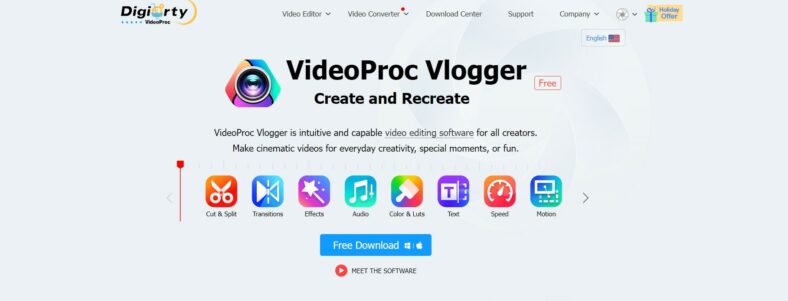
VideoProc Vlogger is a free video-editing software that can easily remove the audio from your video projects, among other things (video editing).
- Download VideoProc Vlogger (for free)
- Open the program and “Create a Project”
- Add your media file (video) by finding the “+” button
- Drag the video onto the timeline
- Right-click on the video and select “Detach Audio”
- Delete the audio track or only simply “Export” the video project
9. Clideo
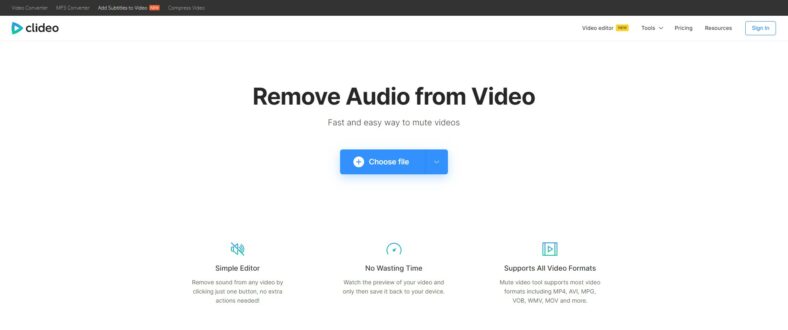
Clideo is another web-based video tool that allows for audio removal. Apart from that, it features options to Merge, Compress, and Resize a video, among many other useful options. Best of all, it’s free, however, it does have a 500 MB video upload limit, so keep that in mind.
- Open Clideo on your browser
- Select “Choose File” to import your video project
- Or choose the “Arrow Button” if you want to upload from ‘Google Drive, Google Photos, Dropbox’
- Wait for Clideo to process the video
- Export your final project
10. Kapwing
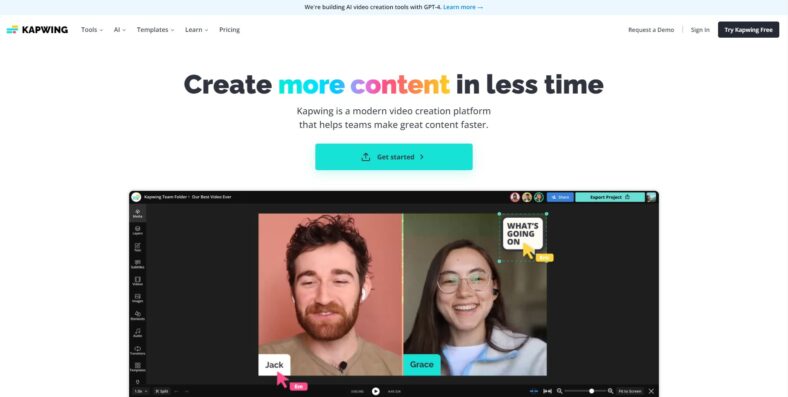
Another free online video editor you could try is Kapwing. It’s a really cool video editor with useful features and video templates, one of which is audio and noise removal.
- Go to “Kapwing” website
- Create an account and sign in
- From the “Media” section, click “Add Media”
- Right-click the track on the timeline and select “Detach Audio”
- Delete the audio track
- Export your project
Vocal Removers
If you only want to remove the vocals from the background music but keep the instrumentals, you can use a vocal remover. However, some of these tools only support audio files like MP3, WAV, and M4A, so you need to use a software program to separate the audio file from the video first.
Putting that aside, here’s a list of vocal removers that can help you isolate vocals from a video’s background music:
1. Media.io
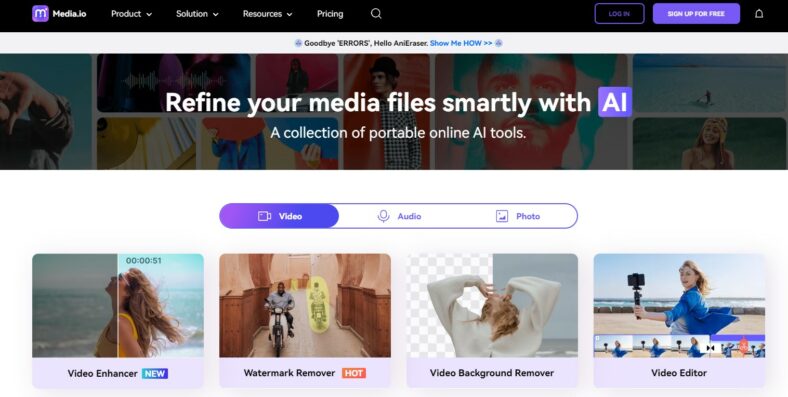
Media.io’s intuitive online interface enables you to separate vocals from audio in your video using AI. Here’s how to use it:
- Upload your video to media.io
- Wait for the AI algorithm to automatically remove the vocals from the background music
- Download the vocal-free video
2. Audio Director

Removing vocals from audio files with Audio Director can be done by following these steps:
- Open Audio Director and import the audio file separated from the video
- In the Editor, open the “Adjust Audio” menu and select “Vocal Boost and Removal”
- Drag to vocal volume slide to -inf and tap on “Apply”
- Export the file to save it, and reapply it to the video
3. Adobe Audition
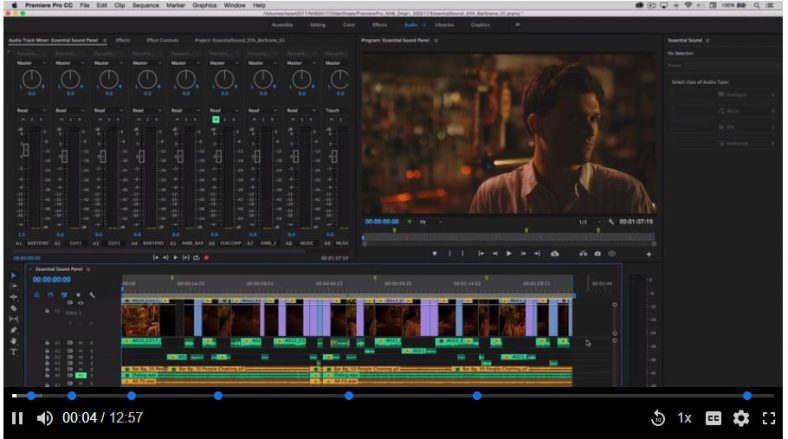
Adobe Audition is yet another software tool that you can use to separate vocals from music videos. Here’s how it works:
- Import the file to Adobe Audition
- From the “Effects” menu, select “Stereo Imagery”
- Choose “Central Channel Extractor”
- Open the presets and scroll down to “Vocal Remove”
- Tweak the audio from the Frequency Range Area, if required
- Adjust the treble and bass cutoffs
- Export the file
4. Vocalremover.org
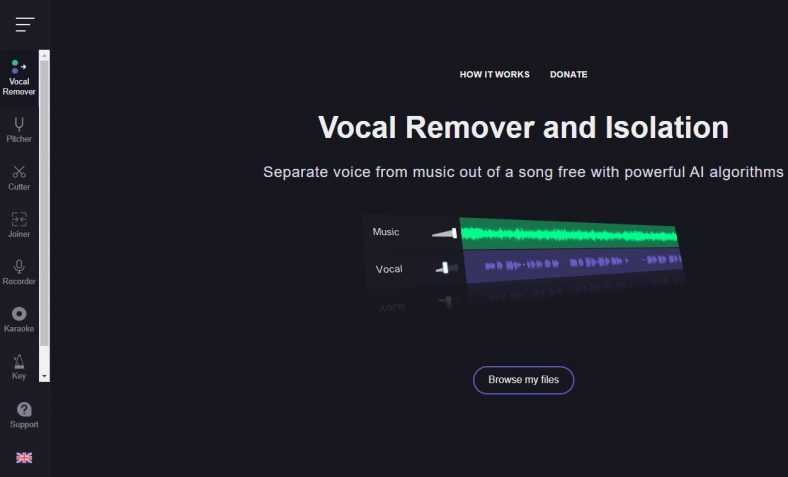
Vocalremover.org is an online tool that automatically removes vocals from your video. To use it, all you have to do is follow these instructions:
- Upload the file to vocalremover.org
- Drag the audio slider to zero
- Click on “Save”
5. AudioAlter
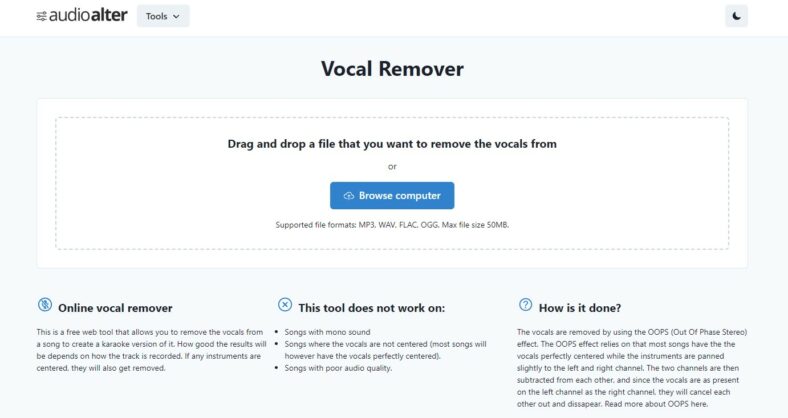
AudioAlter is one of the easiest and most straightforward online vocal removers that is excellent for complete beginners. Plus, it’s a free-to-use tool.
- Upload the file to AudioAlter
- Click “Remove Vocals”
- Download the final project
Can You Remove Music From iPhone and Android Videos?
Many apps can help you get rid of the background music on iPhone and Android videos.
For Android Devices
Here are a couple of ways to separate audio from video on Android:
VideoShow
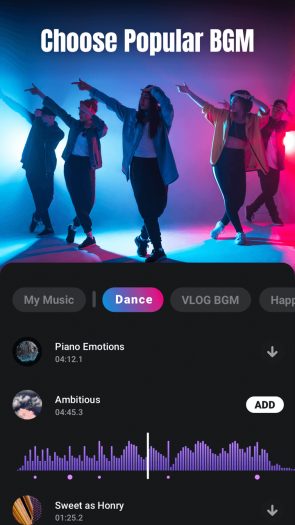
- Open the app and tap on Tap on “Edit Video”
- Choose the video you want to remove the music from and click “Next”
- Under the “Sound” tab, choose “Music”
- Select “Remove Original Sound ” and export the video by clicking on the “Export” button
- Choose the preferred export mode
YouCut
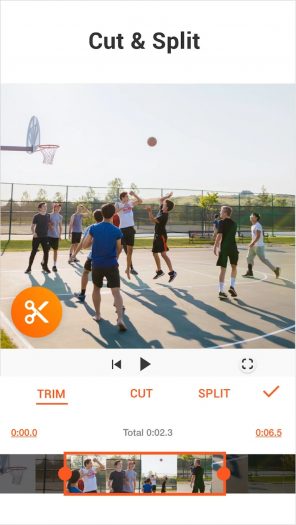
- Click on the “+” icon and choose the video you want to remove the music or vocals from
- From the navigation bar, click on the “Volume” button
- Set the slider to the lowest setting and tick the box next to it
- On the main screen, click on “Save” and choose the desired video quality/size.
For iPhones
The App Store has a few apps that enable you to remove background music from videos. Here’s how to remove music with Video Mute and Mutebot:
Video Mute
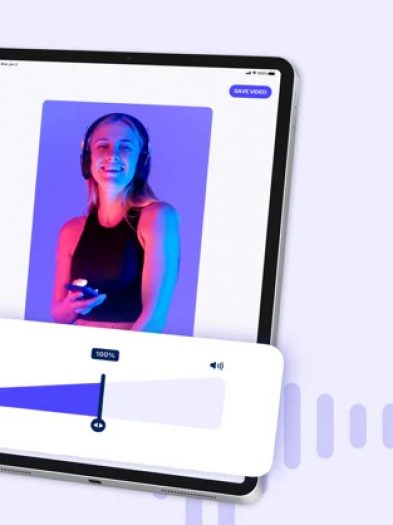
- Launch the app to open the dashboard
- Click on “Play” and choose the video you need to edit from the window that appears
- Adjust the bars so that the whole video is selected
- Tick the box to remove the background music
- Tap on the “arrow-down” icon from the app’s options to export the muted video to the Photos app
Mutebot
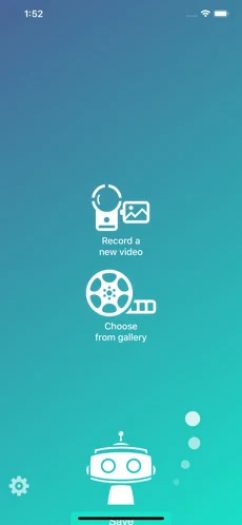
Open the app and choose the video you wish to mute. Then, wait for the app to process the video and remove the background music automatically.
Are Music Remover Tools Free?
Some music remover tools are free, or at least include a free version, while others are paid. You can also sign up for a free trial for one of the paid software tools if you won’t likely need it for a long time.
Conclusion
Those were some of the easiest ways to remove background music from a video on various devices and platforms. On a computer, apps like Media.io and Audacity will do the trick. Vocal removers such as Audio Director and vocalremover.org are also good options if you only want to get rid of the vocals without removing the music completely. On a mobile phone, you can use simple apps such as YouCut and VideoMute.