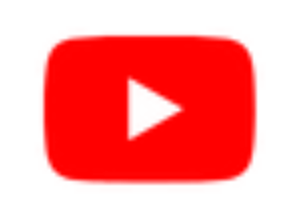Webcam Test – Test Your Camera

Press the “Start Camera Test” button below to start the webcam test and accept the notification box if it shows up on your browser. If your camera is working then it will display in the box below.
Your privacy is important to us. Your video is not being sent to our servers during this online camera test. This test runs fully on your web browser.
Instructions:
- Click the “Start Camera Test” button.
- Click “Allow” if your browser asks for permission to use the camera.
- You should see your video appearing in the box above as the camera is being detected.
- If you don’t see video in the box above, then see our guide below!
If it’s not working for you then scroll down, as we explain everything below!
Note: if you want to check your microphone, then check our online mic test which runs instantly and shows if audio is coming from your mic.
To perform the test, you must give this website access to your camera. It may show up in a similar manner to the following screenshot. However, this will vary depending on your browser. It may show up on the left or right side of the address bar or URL bar with the notification.
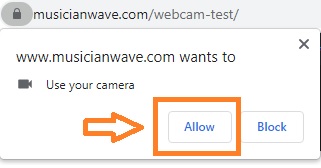
On a mobile device it may show up with a pop-up box in the middle of the screen asking for permission, or you may need to scroll up to the top of your screen for it to appear.
Note, if you don’t click accept then an error may appear in the box above. In this case, simply click allow on the notification and refresh the page to run this camera test tool again. You should then be able to run the webcam test without any issues.
Contents
Why this camera test is useful
It’s very awkward if your video isn’t working during a video call or online conference. You can skip the awkwardness using this online webcam test to figure out if your video is working properly or not!
This online tool is very useful before zoom or skype calls, and the tool has been tested on windows, mac, and mobile devices, and on the web browsers chrome, firefox, safari, Microsoft Edge, and newer versions of internet explorer.
If your web browser, device, or operating system is not listed above, don’t worry. This tool will likely still work as it uses standard features that are shared across many different devices and platforms.
How this webcam test works
This camera test works fully within your web browser. To offer you full privacy, it’s run fully “client-side” and therefore no video data is being sent to our server from your cam. It’s a great option for those that would prefer to test their camera online without using any third-party software.
You need to give camera permissions to this site in order to access your webcam feed in order for you to preview it here, but everything runs in your browser.
What to do if your webcam is not working
If your webcam isn’t working, there are a few things you can do to try to fix the problem.
- Double check that you’ve given our webcam testing tool access to your webcam.
- If you’re using an external webcam, make sure that it’s properly plugged into your computer. If it’s a USB webcam try plugging it into a different USB socket on your machine just in case.
- Check to see if your antivirus software is blocking your webcam. Some antivirus programs have a setting that blocks your webcam as a security measure.
- If using Windows, check your privacy settings. Go to the ‘Camera privacy settings’ within the Settings menu on Windows and enable the “Let apps use my camera” setting.
- Some laptops have a switch that controls whether the webcam is enabled, this is a privacy setting. If your laptop has this then make sure the webcam is enabled. Some laptops also have a physical shutter over the built-in webcam as a privacy control, also make sure this is open.
- Try to run this test from a different browser to see if it works then, such as google chrome or safari.
- If you’re using an external webcam, try using it on a different computer if you have access to one. This can help narrow down if it’s a hardware problem with the webcam or not.
- If you have a different camera (e.g. using the internal camera on your laptop instead of an external webcam) then try to use that to see if it works. This can help narrow down the issue a bit more for you.
- If your using Windows, then you may need to update or roll-back your video drivers. This can be done through Device Manager in Windows. Be careful and make sure to follow official sources such as a Windows website for directions on how to do this safely. It’s also worth checking with your device manufacturers website to see if there are any software updates.
- If your webcam came with software from the manufacturer, try to reinstall this, as it may solve the problem.
We hope you find this webcam test useful!